
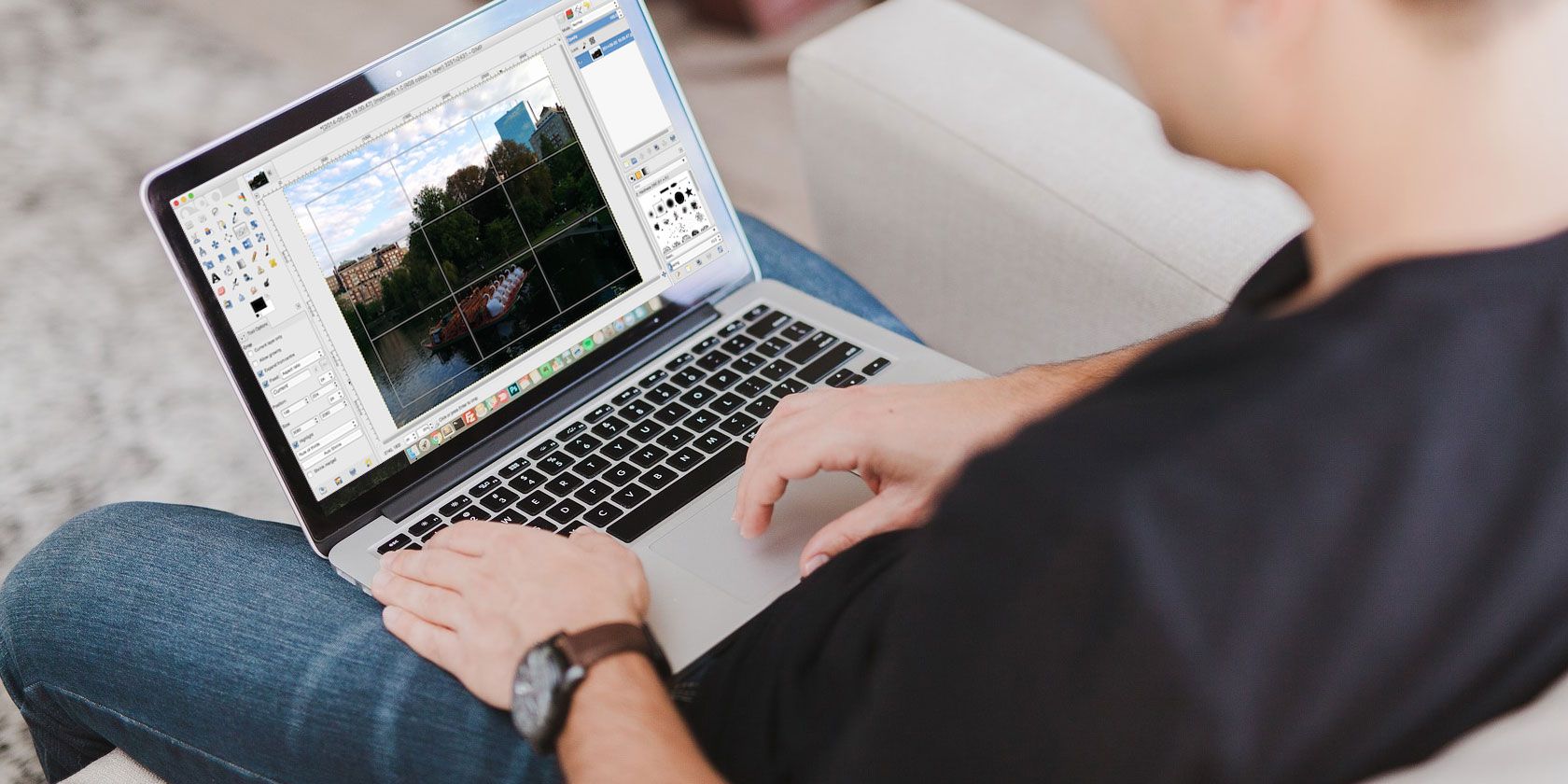

Using Colors → Invert you will achieve something like the picture above. You should now have one layer with black text on white background. Then merge it with the white layer below by choosing Merge Down from the Layer menu. You can use the move tool to move the text where you like to have it. You will get a new text layer which you can also see if you look at the layers dialog. Start with a plain white picture, black as the foreground color and open the layer dialog! Adding text ¶

What we want to achieve in this example is to generate a 3-dimensional text logo flying (and movable) over the background (a simple uni-color layer in our case, but you will easily see that you could use any other (stack of) layers/images instead. On this page, the first section of our ever growing (?) collection of tutorials, I will demonstrate the basic operation you will need to perform over and over again in your life as a computer artist: Generate isolated parts of a picture and combine them with a random background. Text and images Copyright (C) 2002 Jens Lautenbacher and may not be used without permission of the author.


 0 kommentar(er)
0 kommentar(er)
